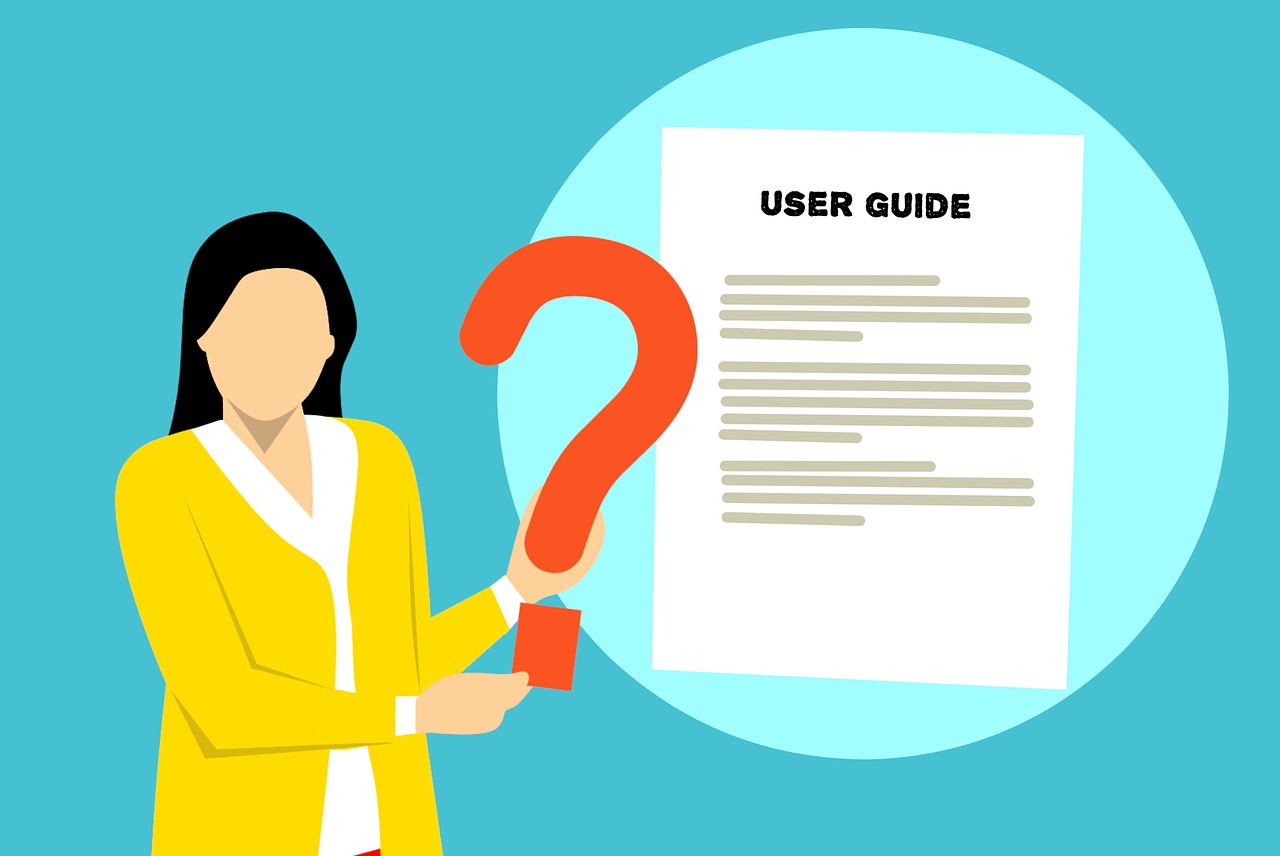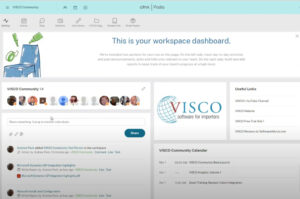When our implementation manager, Chad Mallozzi, join our team we trained him on how to use the system. As he went through our training, he took really good notes which he modified into a guide that can be used for any new employee who will be working with the system. I thought it would be a good idea to post here so any of our customers can share with new employees as they come on board as a starting point before the one on one training begins.
The VISCO Getting Started Guide for new employees
Key Words and Terminology
Because without this knowledge, nothing makes sense…
Import Terms
· C Of A – Certificate of Analysis – Certificates of Analysis are essential to provide all the required information about a particular material, giving the end user confidence that the reference material is fit for purpose.
· HTS – Harmonized Tariff Schedule – A list of imported goods and the duty rates that apply to them, published by the United States International Trade Commission. The Harmonized Tariff Schedule is used by United States Customs and Border Protection agents to classify goods being imported.
· Landed Cost – The total cost of a landed shipment including purchase price, freight, insurance, and other costs up to the port of destination. In some instances, it may also include the customs duties and other taxes levied on the shipment.
· B/L – Bill of Lading – A document issued by a carrier, or its agent, to the shipper as a contract of carriage of goods. It is also a receipt for cargo accepted for transportation, and must be presented for taking delivery at the destination.
· Customs House Broker – Person who is licensed by the local customs, after passing an examination that covers a broad range of knowledge including customs law, customs classification, customs tariff schedule, import and export regulations, shipping procedures, trade documentation, etc. He or she acts as a professional-agent for an importer or exporter, prepares and submits all documents for clearing goods through customs, and is paid customs-brokerage.
· Port – Place serving as a harbor, airport, or point of entry/export for incoming/outgoing shipments.
· Sourcing agent – The person who initiates the creation of a purchase order. Note: This person does not typically create the purchase order.
· Bonded Warehouse – Secured facility supervised by customs authorities, where dutiable landed imports are stored pending their re-export, or release on assessment and payment of import duties, taxes, and other charges. Also called customs warehouse.
· Demurrage – Penalty assessed against a consignor, consignee, or other such party responsible for delay in loading or unloading of a shipping vessel.
· UOM – Unit of Measure – Standard unit or system of units by means of which a quantity is accounted for and expressed.
· Packing List – Itemized list of articles usually included in each shipping package, giving the quantity, description, and weight of the contents. Prepared by the shipper and sent to the consignee for accurate tallying of the delivered goods.
· Accruals – Short-term liabilities (such as interest, taxes, utility charges, wages) which continually occur during an accounting period but are not supported by an invoice or a written demand for payment.
· Point of Origin – Location or station where a carrier receives a shipment from a shipper for transportation to the destination.
VISCO Terms
· Contract – Entering of a Sales Order and Purchase Order at the same time.
· Purchase Order – The order to a vendor.
· Sales Order – The order from a customer.
· PO Issued – The Purchase Order has been entered and authorized.
· At Source – The Venture has been put in a container but has not left the port.
· Moved to Warehouse – For Direct: The order has reached the customer. For Warehouse: The order is in the warehouse.
· Venture – A purchase order shipment (each different product on an order has at least 1 venture)
· SO Issued – The Sales Order has been entered and authorized.
· Pre-allocate – Putting aside inventory to satisfy an order even if it has not yet been placed.
· Final Matched – Inventory Allocation has been started. This states that the goods for an order are “on hold”
· Released to Logistics – The goods have been allocated and are ready to be put in a delivery.
· Shipped – The goods have been shipped and invoiced in the delivery stage and an invoice has been created.
· Closed – All of the goods for a specific venture have been sold.
· Release – A Sales Order Shipment – each product on an order has at least 1 release
· Back to Back Order – Term for pre-allocation. Not used anymore
· Scan – Essentially a search tool
· Synonyms – This area is used for single products that have multiple names or abbreviations to describe them.
· Receipt of Venture – When a venture has been moved from in transit to in warehouse.
· Lot – Refers to the specific area that a product (mainly chemicals) was actually made. This is typically referenced when there is an issue with a specific product so that it can be determined where it came from.
· Packing List – Visco created document that shows all of the contents of a specific container.
· Port List – A List of all ports used to ship to and from different areas
· ETA – Estimated Time of Arrival – When a venture is expected to arrive to a customer
· ETD – Estimated Time of Departure – When a venture is expected to depart the vendor’s warehouse.
· MSDS – Materials Safety Data Sheet – A material safety data sheet is an important component of product stewardship and occupational safety and health. It is intended to provide workers and emergency personnel with procedures for handling or working with that substance in a safe manner, and includes information such as physical data (melting point, boiling point, flash point, etc.), toxicity, health effects, first aid, reactivity, storage, disposal, protective equipment, and spill-handling procedures.
· Product Documents And Images – Directory to files associated with a specific product (user uploaded) and typically contains information such as Product Key, Document Type, and Sequence Number.
· Trans-Shipment Information – This is the information during the time from the manufacturer or a warehouse to the port of departure.
· In Transit – A status to reflect that a container and accompanying ventures are on their way to the port where they need to be shipped to.
· LPC – Latest Projected Cost – Most recent estimate of total cost of an order.
· Tariff/Duty – A customs duty is an indirect tax levied on the import or export of goods in international trade. In economic sense, a duty is also a kind of consumption tax. A duty levied on goods being imported is referred to as an import duty. Similarly, a duty levied on exports is called an export duty. A tariff, which is actually a list of commodities along with the leviable rate (amount) of customs duty, is popularly referred to as a customs duty.
· Rolling 12 Report – This is mainly used in company reports, for example, to denote how much profit they have earned over the 12 months. The 12 months are rolling depending on what month you take your data from.
· VPLD – Venture Packing List Details – Represent the contents of a specific package of inventory.
· ORCS – The company that hosts our databases for all of our users.
· Commissions – The percent one earns for making a sale or for handling customs issues.
· Container – A large container that is used to transport ventures. Containers can contain multiple ventures and can be tracked at a container level and a venture level.
· Indirect Delivery – When a manufacturer or warehouse stores a product for a customer at a cost to them, but creates the inventory available for said customer.
· Direct Shipment – When a manufacturer ships a venture directly to a customer that isn’t the initial purchaser of said goods.
· Freight Carrier – The company/people who are responsible for moving goods
· Voyages/Vessels – Refers to goods being transported via the ocean.
· Vessel Name – The name of the ship that goods are being transported on.
· Voyage Number – Refers to the specific trip that a Vessel is making.
· FreightQuote.com – The company our software has teamed up with to deliver quotes in real time for VISCO users on how much it will cost to ship a venture.
· Rail Inc. – The company our software has teamed up with to deliver real time tracking of rail carts that contain ventures.
· Marine Traffic – The company our software has teamed up with to deliver real time tracking of Vessels.
· TRGDirect.com – The company that handles customs entries online to avoid custom house brokers.
· Purchase Order and Sales Order Line – If an order contains multiple products, each line represents a different product on each PO or SO.
· Delivery Order – Document that goes to freight carriers describing what is on each container and where to pick it up or bring it to.
The System
Because there is always more to life than vocabulary words…
Inquiries, Offers, and Quotes
· Inquiries – The initial customer request. This is where the customer first inquires about a product or an order they are thinking about placing.
o Begin at the Sales and Purchases main menu
o Click Create Inquiry. Here you will enter your information about the product or specific request the customer had.
o Update Inquiry – This allows you to update the information on a previously entered inquiry.
· Offers – Once the vendor has reviewed the product and quantity a customer asks for, the vendor prepares an offer based on the initial inquiry.
o Sales and Purchases main menu
o Click Create Offer. Here you will enter Vendor and Product information to generate a cost sheet
o If you have an estimate in hand, you can click View/Edit Price Estimate to view the current price
o Click Update Offer to add price terms to the existing offer
o Note: You can create a purchase order directly through this menu using the information from an offer.
· Quote – The total cost that an order would be is sent to the potential customer for them to decide if they would like to purchase.
o Begin at the Sales and Purchases main menu
o Click Quote Assign. Here you will enter the necessary information to create a quote.
o In
Quote Preparation you can enter all of the specifics of any given quote.
o You can create the documents for any quote through this menu by selecting Edit/Print Document.
Sales Orders and Purchase Orders
“You got the goods?” “Oh yeah, I got the goods!”
· Order Entry – The Basics
o There are 4 steps to entering an order: Assign, Prepare, Document, and Issue
o There is 1 Line for each product
o You must have a shipment for each line as well.
· Sales/Purchase Order Assign
o This is the entering of the basic information of the order which will result in the generation of an Order Number.
· Sales/Purchase Order Preparation
o This is the entering of more specific information relating to the order and the product(s) associated with that order.
· Sales/Purchase Order Manage Documents
o This is where you can view all of the document that are associated with a PO or SO.
· Sales/Purchase Order Issue
o This is the point where you are making the order final. Once it has been issued, any changes within this PO or SO will be recorded into the database to keep a history of all changes made.
· Sales Order/Release Status
o When working within Visco, the Status of each Sales Order Shipment will change. This is each status means:
o SO Not Yet Issued – Sales Order entry has not been completed
o SO Issued – Sales Order entry has been completed and the document has been sent
o Final Matched – When referring to warehousing, this is the process of putting goods “on hold” but not shipping them
Note: This does not apply to Direct Shipments
o Released to Logistics – Sales Order goods have been allocated and are now ready to be shipped to the customer
o Shipped – Goods have been shipped to the customer and the invoice has been created.
· Sales Order Assign
o Select Customer
o Enter Customer PO
o Enter ETD (date you expect the goods to leave the warehouse)
o Enter ETA (date you expect the goods to arrive at the customer’s location)
o Select or Enter the product needed for the Sales Order
o Enter Quantity, Unit of Measure, and price. For multiple products, enter the information for all needed products.
o Click Assign
o This will bring you to Sales Order Preparation
· Sales Order Preparation
o General Information – This information is already entered and contains items such as Customer and Destination etc.
o Price and Payment Terms – Add additional charges (if needed) and also can entering routing information at the bottom of the screen.
o Order Remarks – Any additional notes that need to appear on the document are entered here.
o Lines – Update product level info if needed by clicking on the line number. Click “Back to Header Level” then proceed to the next line (if needed).
· Edit/Print Sales Order Document
o Enter Sales Order Number
o Select proceed
o The Document opens up
o At this point, you can either print the document or email the document.
o Once you have made your choice, then you click Proceed.
o Click Update on the VISCO screen and you will have successfully edited your document.
· If you need to make any changes before Issuing a Sales Order
o Go to Sales Order Preparation
o Go to the field and make the changes that need to be made
o Click “Done”. This will bring up a prompt into which you can click “OK”
o Go back to the “Edit/Print Sales Order Document” Link to view the document again and see your changes
· Sales Order Issue
o Click on this link once the Sales Order has been completed.
o Enter the Sales Order Number
o Select Issue
o Click on the Issue button
· Pre-Allocation
o The process of matching Sales Orders Shipments to the Purchase Order Goods
o The process of taking purchased goods (shipments) ordered from the Vendor and matching them to the Customer Sales Order for the sole purpose of creating an association with said goods, essentially stating and letting others know that those goods are spoken for.
· Changes After Issuing
o Sales Order Change
o Select or Enter the SO Number
o Click on the line number to make a product change or click on “Change Balance of Order” to get into the header information
o Make your changes, then when you are finished click Update
o In the bottom box on the main screen, enter your comments into the box to state why you made a change
o Click Done
· Purchase Order Assign
o Select Vendor
o Select or Enter the Product
o Enter Quantity, Unit of Measure, and Price. Continue to enter the following information for all products until finished
o Select the Trader
o Click Assign
o This brings you into Purchase Order Preparation
· Purchase Order Preparation
o General Information – Select Ship from, Destination, and Ship to
o Price and Payment Terms – Add additional charges (if needed)
o Order Remarks – Additional notes that need to go with the document
o Lines – “Auto Generate Shipments” link will create shipment ETD/ETA for each product. You can also update product level info if needed by clicking on the line number.
o Click “Back to Header Level” then proceed to the next line (if needed)
· Edit/Print PO Document
o Enter PO Number
o Select Proceed
o Document opens
o Select Print or Email
o Click Proceed Button
o Click Update on the Visco screen
· Changes Before Issuing
o PO Preparation
o Go to the field and make the appropriate changes needed
o Click “Done” which will bring up a prompt. Click “OK”
o Go back into “Edit/Print PO Document” to view the document again and see the changes you’ve made
· Purchase Order Issue
o Once PO is complete
o Enter PO Number
o Select Issue
o Click the Issue button
· Changes After Issuing
o PO Change
o Select or Enter the PO Number
o Click on the Line Number to make a product change or click on “Change Balance of Order” to get into the header information.
o Make your changes, then click update
o In the bottom box on the main screen, enter any comments you may have in the box
o Click done
· Venture Status
o When working within Visco the status of each Venture will change. It is important to know what each status means
o At Source – The goods are currently at the Vendor or port and are awaiting to be shipped.
o In-Transit – Purchase order goods are on the way.
o Moved to Warehouse – Goods have been received into the warehouse. For direct shipments, shipped to the customer.
o Closed – All of the venture’s goods have been sold.
· Logistics
o Container Maintenance
o Create Container
o Container Information
o Inventory Allocation
o Delivery Maintenance
o Releasing goods to create invoices
· Container Maintenance
o Create Container
o Add Ventures
o Update Quantities
o Enter Container Information in General Information
o Use Links tab to create Bill Of Lading (BOL or B/L), Pickup Notice, Arrival Notice
o At top right, select In-Transit from list box and a window will appear
o B/L date automatically appears
o Document Status = Originals if you have them
o Click Proceed
o Receive Container
o Once in In-Transit
o Before you can change the status to “Move to Warehouse” (Will get error “Packing List does not exist)
o Links Tab – Select “Inventory Adjustments/Packing List Entry”
o Box will pop open
o Select adjustment type, enter package type
o Click “Expand All”
o Click on “Add Lot” and enter your information
o Click “Done” then click “Done” again after you get the green checkmark
o Change Dropdown to “Moved to Warehouse”
o Date Received
o Warehouse = Direct to Customer
o Click Proceed
o Click Done
· Inventory Adjustments
o This allows you to change the quantity once the container/venture is In-Transit or Received
o 2 Ways to access menu:
o Container Maintenance
o Container Information
o Select Container
o Click on links
o Select Inventory Adjustments
o Inventory Main Menu
o Select Inventory Adjustments
o Enter criteria
o **Depending on what you’re doing and where you are will determine what menu is easier for you to access**
· Inventory Allocation
o Allocation is the process of taking in-transit or received ventures and matching them to releases. In other words, it is the process of taking purchased goods (shipments) coming from the vendor and matching them to the Customer Sale/Sales Order in order to create a Delivery/Invoice
o Logistics Menu
o Inventory Allocation (Right side of screen)
o (This step is automatically done based on FIFO when a container is received)
o Select Sales Order #
o “Warehouse” Drop down will have available goods
o “View” link gives details (lots, etc) and shows in-transits
o Select goods and Allocate, then Save **Status is now Final Matched**
o To Release, select “Release” from the Action Drop Down
o Status changes to “Released From Logistics”
o Click Done
· Delivery Maintenance
o Logistics
o Delivery Maintenance (right side)
o Create Delivery
o Add Sales Order Releases
o Enter Delivery Number
o Select “Links” Tab
o Click on link to create B/L and Warehouse Release
o Click Ship and Invoice
o Click Proceed to Ship
o Enter Invoice Date
o Click Proceed
· Accounting Administration
o Tools > Accounting Administration
o Allowed Dates = The ability to determine the invoice dates used.
o Cost Types Code Maintenance = List of all Charges and Costs you pay to Vendors. This list appears in cost entry.
o Invoice Miscellaneous Charge Types = List of all Miscellaneous Charges that you might need to add to a sales invoice.
o Test Accounting Integration = Quick link to allow you to test to see if the Integration is active
· Invoices
**After the delivery is shipped, the invoice is created**
o Finances
o Invoicing
o Invoice Maintenance
o Select Invoice Number
o Line Information Tab – update quantity *Add Miscellaneous charges etc.*
o View the document
o Print/Email
o Click Done to save changes
· Other Invoice Menu Options
o Add a New Invoice
o Allows you to create a Credit or Debit Memo
o Used mostly for price adjustments or customer credits
o Post Invoice/Post in Batches
o Once the invoice is sent to the Customer/Vendor, it should be posted
o This makes the invoice read only and you cannot reverse it
o View Invoice
o Allows you to view the invoice after it is posted. (Read Only)
o Cancel Invoice
o Cancel Pending Invoices as long as there are no sales returns or memo invoices against it
· Cost Entry
o Finances
o Cost Entry
o Add Batch
o A Batch is a grouping of vouchers
o You can have 1 or many batches
o Add Voucher
o A Voucher is a Vendor Invoice
o You can have 1 or many vouchers within a batch
o Enter Basics and click Edit Costs
o Select Cost Type and Enter Amount
o “Apply to” and then select using the scan
o Venture – Specific Shipment
o Invoice – A Specific customer invoice
o PO – An entire order
o Click Distribute (or tab)
o You can use the list box to distribute the costs and click recalculate
o You can Add Cost to split amount
o Click Done when finished
o Add Voucher to enter another invoice
o Post Batch to QB/Accounting Program when completed
· Explorer Review
o Reports Menu
o Venture Explorer
o Allows you to find PO shipments and Ventures
o Shows status and what truck/vessel they are in
o Release Explorer
o Allows you to find SO Shipments and Releases
o Shows Status and what Delivery they are in
· Venture Analysis
o Reports Menu
o Enter Venture (PO Shipment)
o Click “Select All”
o Accruals Tab – shows open costs to be paid to vendor
o Costs Tab – shows Vendor Invoices posted through Cost Entry
o Venture Sales – shows any related Sales Invoices
· Order History
o Reports Menu
o Choice of Sales or Purchase History
o Allows you to search for history based on product, customer, etc.
o Allows you to see orders within a specific date range and with different statuses
· Other Reports
o Reports Menu
o Standard Reports
o Inventory Valuation Report
o Custom Reports
o Gross Margin (by invoice, customer, product, and sales rep)
o Inventory Summary
o Product Position