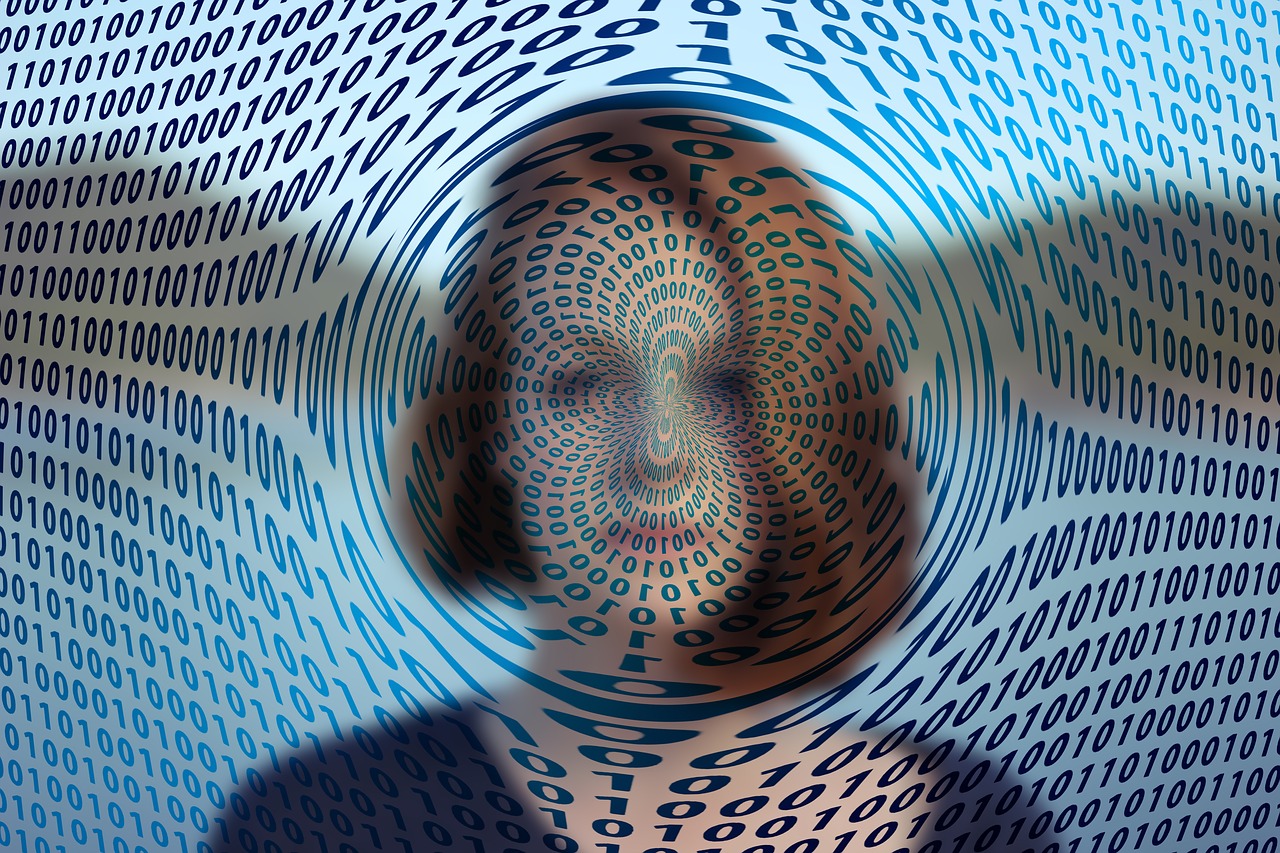Typically we will bring in the lists of Products, Customers, Vendors, Warehouses, Freight Carriers, and Contacts during the initial data conversion. Although complete data history can also be imported, this is not typical due to the added cost required to do this work during the implementation along with the fact this data can still be kept in the legacy system and referenced at a later date. In fact, if you are coming off of QuickBooks, as many VISCO users are, then you would in fact still be running QuickBookks along with VISCO moving forward.
To export these lists from QuickBooks you would:
Sign into QB as an Administrator. In most versions of QB, you must be in ‘single user mode’ to use Import/Export functionality. To change to single user mode, select “Switch to Single User Mode” from the File menu. Switch back to Multi-User mode when you have completed this task.
From the “File” menu in the top left corner of the QB interface, select “Export” and then “Lists to IIF Files.” Select every list you would like to export (don’t forget to pick Customer Type, Customer Message and Vendor Type lists, if you are exporting the customer and vendor files as well).
Save the IIF file as QBtoVISCOConversion.IIF and forward that file onto your VISCO implementation manager. VISCO can open IIF files with Excel, so you do not need to do an IIF -> Excel conversion before sending this file.
Keep in mind, a second conversion run can be done based on the same format of QB export immediately prior to Going Live. If you have an opportunity to include additional relevant information about your Items, Customers or Vendors in the QB file (or you are adding new Customers and Vendors after your first export) we can re-run the conversion a second time if necessary. Again, it is recommended that you fill in as much data as you have about these items in QB before exporting the list, as it gives you an opportunity to have a more fully configured system on your first day using VISCO!
If you are bringing in the data from another source, feel free to use the templates below as a starting point but keeping in mind that if you want to add additional fields just add these as columns in the spreadsheet prior to sending the information over. In addition, when you are sending the contact list please be sure to include a reference back to the customer, vendor, warehouse, or freight carrier that each contact is linked to so these can be properly imported.data-format-for-upload